
Facebook makes sharing really easy. It doesn’t matter whether you want to show off video or photos, tell your friends about a site you liked, or just start a conversation. Type in a few words and a few clicks later, that gem is out there for your friends to see.
If you haven’t set up your privacy settings properly, you wind up sharing with more people than you planned to. You may have thought you are sharing a funny picture with your friends, but maybe your co-workers and random strangers are able to see it too.
Facebook keeps changing its privacy settings — and in the company’s defense, some of the controls have gotten easier — but it can still get a little confusing. You should also check every so often to make sure new settings haven’t been introduced.
You can evaluate your privacy with ZoneAlarm’s free Facebook Privacy Scan. And here is a quick primer on how to lock down your profile so you are sharing only with people you want to share with.
Privacy Settings—The Basics
The menu to access your Privacy Settings are located under the gear icon, which is located to the right of “Home” on the top right corner of the screen. Within Privacy Settings, you can see six different questions, of which “Who can see your future posts?” is probably the most important. Click on the Edit button to set the default privacy setting to Public, Friends, Only Me, or Custom. Public really means the entire world. Many people stick with just “Friends,” but if you frequently segment which of your Facebook friends can see your posts, “Custom” may be the better option.
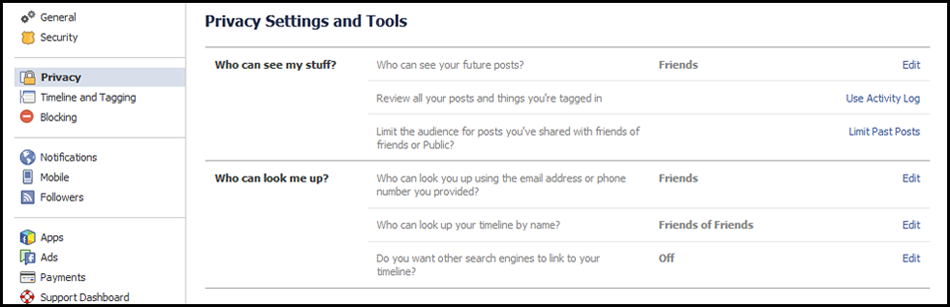
You can always tweak the settings on a per-post basis by clicking on the gear icon next to the “Post” button when entering a status.
The default settings are only for posts and photos going forward, not older posts. Click on “Limit Past Posts” under “Limit the audience for posts you’ve shared with friends of friends or Public?” to change the settings for previous posts so that only friends will be able to see them.
“Who can look me up?” controls how other people will find, and connect, with you on the site. Unless you use Facebook for business, or need just anyone to be able to send messages or friend requests, don’t set the answer to “Everyone.” Friends, or friends of friends, would be the way to go. You can also decide whether your timeline can be indexed by search engines.
Timelines & Tags
The next step is to look at the settings for timelines and tagging, which is located on the left side of the screen. You can control who can post on your timeline, what people can see, and what happens when someone tags you. While you cannot stop friends from tagging you, you can turn on the option to review posts you are tagged in before it appears on your timeline.
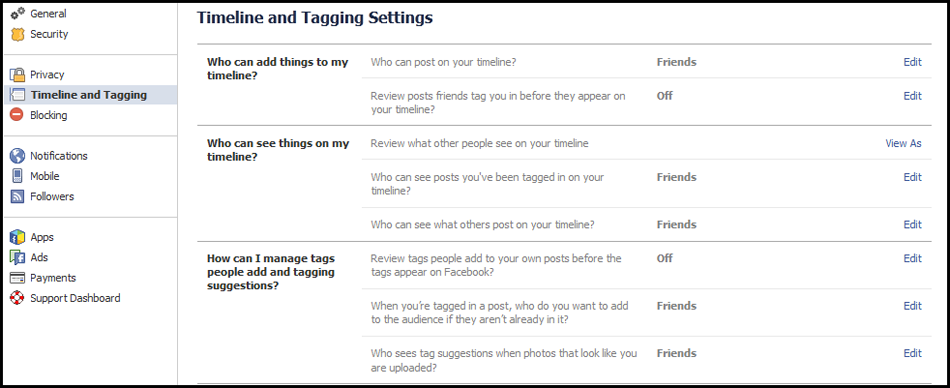
Facebook can also suggest tags using facial recognition. You can set it so that “No One” can see tag suggestions when photos that look like you are uploaded to the site.
Apps & Ads
We are halfway through. The next few controls apply to Facebook apps. Blocking in the left hand column of the page refers to users and apps who are banned from contacting you. You can also create a restricted list of friends who aren’t allowed to see anything on the site unless it is flagged as “Public.” While sometimes handy, if there is someone you don’t want seeing anything you post on your profile, maybe you shouldn’t have that person as a Facebook friend to begin with.
Under the Apps section, you restrict what information apps can collect about you. Click on the Edit button next to each app so that you can review what kind of information it is collecting. Even more importantly, take a look at “Apps others use” and uncheck any pieces of data you don’t want your friends’ apps from accessing from your timelines. It may be worth it to just uncheck all the boxes.
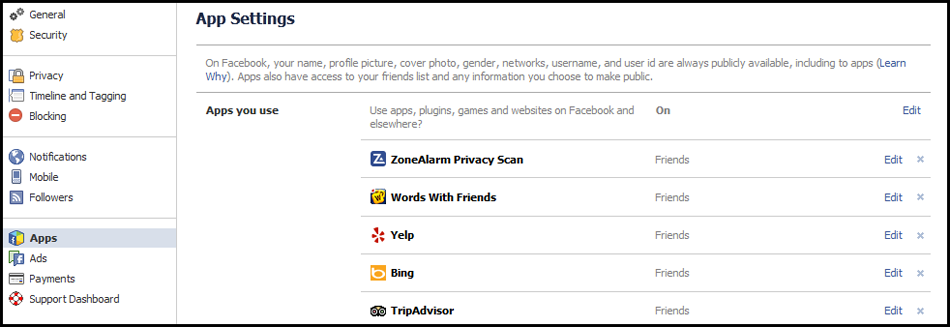
Instant personalization, also under Apps, lets participating websites personalize your visit based on information stored in your Facebook profile. It’s probably best to just turn it off.
Under Ads (on the left side of the screen), Facebook has a “third party sites” option which essentially grants third-party applications and ad networks the right to use your name and picture in ads. The feature doesn’t currently exist, but if you don’t set this to “No one,” you will find yourself in ads if-and-when this option goes live. The “social ads” setting takes your activity, such as liking a company, and embeds it inside an ad. If you don’t want your actions being part of an ad, set this to “No one,” too.
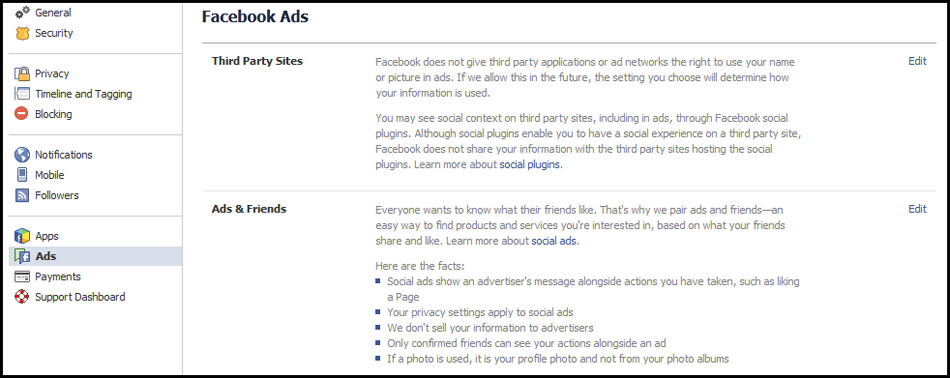
That may have taken a bit, but your profile should no longer be an open book. For a deeper dive, ZoneAlarm’s Privacy Tips for Facebook also has some useful suggestions.
Share your life with only people you want to share with, and keep those strangers away.